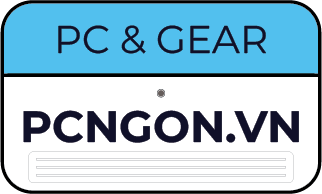Nâng cấp Ram để sử dụng nhu cầu gì? Những lưu ý quan trọng trước khi nâng cấp Ram cho máy tính
Bạn đã bao giờ gặp phải tình trạng laptop hoạt động chậm chạp đứng máy khiến công việc trở nên gặp nhiều khó khăn? Đôi khi nguyên nhân chính của vấn đề này là do bộ nhớ RAM không đủ để xử lý các tác vụ đòi hỏi nhiều tài nguyên. Để giải quyết vấn đề này thì nâng cấp RAM là một trong những giải pháp hiệu quả nhất. Tuy nhiên, việc này đôi khi lại gây ra nhiều phiền toái và lo lắng cho người sử dụng vì không biết bắt đầu từ đâu và thực hiện như thế nào.
Trong bài viết này chúng tôi sẽ cung cấp hướng dẫn chi tiết về việc nâng cấp RAM máy tính của bạn cùng những lợi ích và lưu ý quan trọng mà bạn cần biết. Hãy cùng khám phá để máy tính của bạn hoạt động mượt mà hơn và hiệu suất làm việc được cải thiện đáng kể!
Giới thiệu chung về Ram máy tính
RAM viết đầy đủ là Random Access Memory là một phần quan trọng của hệ thống máy tính hoạt động như một kho lưu trữ dữ liệu tạm thời. Khi bạn mở một ứng dụng trên thiết bị của mình, dữ liệu của ứng dụng đó sẽ được tải vào RAM để xử lý. Điều này giúp tăng tốc độ và hiệu suất của hệ thống bằng cách giảm thiểu thời gian chờ đợi khi chuyển đổi giữa các ứng dụng và thực hiện các tác vụ khác nhau.
Tuy nhiên RAM chỉ lưu trữ dữ liệu tạm thời và sẽ mất đi khi thiết bị bị ngắt điện. Điều này khác biệt so với bộ nhớ cứng, nơi dữ liệu được lưu trữ mãi mãi cho đến khi bạn xóa chúng.

Với vai trò của mình RAM chính là “bộ não” của hệ thống cho phép máy tính xử lý dữ liệu một cách nhanh chóng và hiệu quả. Bằng cách nâng cấp RAM bạn có thể tăng cường khả năng xử lý của máy tính giảm thiểu tình trạng giật lag và tối ưu hóa trải nghiệm người dùng.
Lý do bạn cần nâng cấp Ram cho máy tính
Sự phát triển không ngừng của công nghệ phần mềm đã mang lại các ứng dụng và chương trình ngày càng phức tạp và đòi hỏi nhiều tài nguyên hơn từ hệ thống. Điều này dẫn đến việc tăng cường về cả hiệu suất và dung lượng của bộ nhớ RAM trên các thiết bị.
Khi bạn sử dụng các ứng dụng nặng đặc biệt là trong lĩnh vực đồ họa, biên tập video, hoặc chơi game sự quản lý hiệu quả của RAM trở nên cực kỳ quan trọng. Việc không đủ RAM sẽ khiến cho các ứng dụng phải dựa vào ổ cứng dẫn đến tình trạng chậm trễ và giảm hiệu suất làm việc.

Không chỉ vậy khi RAM không đủ CPU sẽ phải làm việc nặng hơn để xử lý các tác vụ dẫn đến tình trạng máy nóng và giảm hiệu suất làm việc toàn hệ thống. Điều này không chỉ ảnh hưởng đến trải nghiệm người dùng mà còn có thể gây ra các vấn đề về bảo quản và sự ổn định của thiết bị.
Do đó việc nâng cấp RAM không chỉ giúp cải thiện hiệu suất làm việc mà còn đảm bảo sự ổn định và bền bỉ của hệ thống trong thời gian dài. Đây thực sự là một đầu đề không thể bỏ qua đối với những người muốn máy tính của mình luôn hoạt động mượt mà và hiệu quả.
Những lưu ý quan trọng trước khi nâng cấp Ram cho máy tính
Trước khi quyết định nâng cấp RAM cho máy tính có một số điều quan trọng bạn cần kiểm tra để đảm bảo việc nâng cấp được thực hiện một cách hiệu quả và không gây ra vấn đề cho hệ thống của bạn. Dưới đây là một số điều cần kiểm tra trước khi nâng cấp RAM:
Nâng cấp Ram để sử dụng nhu cầu gì?
Dung lượng RAM phù hợp sẽ phụ thuộc vào nhu cầu sử dụng cụ thể của từng người. Dưới đây là một số gợi ý về dung lượng RAM tương ứng với các nhu cầu sử dụng phổ biến:
- Đối với các tác vụ văn phòng cơ bản như soạn thảo văn bản, tính toán bảng tính, dung lượng RAM từ 2GB đến 8GB thường là đủ.
- Nếu bạn thường xuyên thực hiện các hoạt động như lướt web, xem video trực tuyến, sử dụng email hoặc chơi các trò chơi nhẹ, bạn có thể cân nhắc sử dụng từ 4GB đến 8GB RAM.
- Đối với các tác vụ đòi hỏi xử lý đồ họa cao như chỉnh sửa video full HD hoặc làm việc với Photoshop, bạn nên sử dụng từ 8GB đến 16GB RAM giúp bạn có thể đảm bảo được chất lượng công việc.
- Đối với game thủ hoặc người làm việc với đồ họa, cần ít nhất 8GB RAM, tuy nhiên, để đạt hiệu suất tốt hơn, bạn có thể cân nhắc sử dụng từ 16GB đến 32GB RAM.
- Nếu bạn thường xuyên thực hiện các tác vụ chỉnh sửa video hoặc sửa ảnh với số lượng lớn, đặc biệt là đối với các file có độ phức tạp cao, bạn nên sử dụng từ 16GB đến 32GB RAM để đảm bảo hiệu suất và tốc độ xử lý.
Kiểm tra bottleneck máy tính trước khi nâng cấp Ram
Để kiểm tra tình trạng bottleneck trên máy tính và xem xét việc thiếu RAM có phải là nguyên nhân gây ra vấn đề, bạn có thể thực hiện các bước sau:
- Bước 1: Mở Task Manager của Windows 10 bằng cách nhấn tổ hợp phím Ctrl + Shift + Esc trên bàn phím.
- Bước 2: Trong Task Manager, nhấp vào tab “Performance” và sau đó chọn “Memory” để xem các thông tin về sử dụng RAM.
- Bước 3: Theo dõi các thông số hiển thị trên Task Manager, bao gồm phần “In Use” (đang sử dụng) và “Available” (có sẵn) dưới biểu đồ hiển thị mức sử dụng RAM.
- Bước 4: Tiếp tục sử dụng máy tính như bình thường và quan sát các thông số. Nếu lượng RAM sử dụng (In Use) đạt gần 100% trong khi bạn đang gặp phải tình trạng giật lag và máy tính chậm chạp, có thể thiếu RAM là một trong những nguyên nhân gây ra hiện tượng bottleneck.

Nếu bạn thấy rằng RAM đang sử dụng gần 100% trong khi sử dụng các ứng dụng, việc nâng cấp RAM có thể giúp khắc phục tình trạng bottleneck và cải thiện hiệu suất của máy tính. Tuy nhiên, trước khi quyết định nâng cấp, hãy xem xét cẩn thận các yếu tố khác cũng có thể gây ra hiện tượng bottleneck như CPU hoặc ổ cứng.
Kiểm tra tính năng XMP trước khi nâng cấp Ram
Để tối ưu hóa hiệu suất của thanh RAM bạn có thể kiểm tra và kích hoạt tính năng “Extreme Memory Profile” (XMP) trong cài đặt BIOS của mainboard. Nếu bạn sử dụng CPU AMD tính năng tương đương có thể được gọi là “DOCP”.
XMP là một công nghệ của Intel được sử dụng để tùy chỉnh và tối ưu hóa các thiết lập của RAM trong BIOS. Khi kích hoạt XMP mà không điều chỉnh bất kỳ thiết lập nào khác tính năng này sẽ cho phép thanh RAM chạy ở tốc độ được quảng cáo (ví dụ như 3200MHz), thay vì tốc độ mặc định mà thường là chậm hơn một chút (ví dụ như 2666MHz).
Kiểm tra tốc độ Ram trước khi nâng cấp Ram
Việc nâng cấp RAM không phải là một quá trình đơn giản như việc thay đổi card đồ hoạ. Sự tương thích về tốc độ giữa các thanh RAM là một yếu tố cực kỳ quan trọng, và việc không tuân thủ có thể dẫn đến xung đột và gây hại cho máy tính.
Một số người vẫn ưa chuộng việc sử dụng bộ Kit RAM, bao gồm 2 thanh RAM có thông số giống nhau (thay vì kết hợp RAM từ nhiều nhà sản xuất khác nhau). Điều này giúp đảm bảo rằng hệ thống hoạt động ổn định hơn, vì các thanh RAM có cùng thông số sẽ tương thích tốt hơn và dễ dàng quản lý.
Ngoài ra, khi muốn thêm một thanh RAM mới vào hệ thống, điều quan trọng là đảm bảo rằng cả hai thanh RAM đều có cùng tốc độ bus. Ví dụ, nếu thanh RAM hiện tại của bạn chạy ở tốc độ bus khoảng 2400MHz, việc nâng cấp lên tốc độ bus 3000MHz sẽ giúp hệ thống đạt được hiệu năng cao hơn rất nhiều.
Kiểm tra xem máy tính của bạn đã được lắp đặt ổ cứng SSD hay chưa
Nếu bạn đã loại trừ khả năng thiếu RAM là nguyên nhân gây ra hiện tượng nghẽn cổ chai trên máy tính của mình việc lắp đặt ổ cứng SSD có thể là một lựa chọn tốt để cải thiện hiệu suất hệ thống.
Việc sử dụng ổ cứng SSD dù là phiên bản rẻ tiền nhất so với ổ cứng HDD sẽ mang lại trải nghiệm mượt mà hơn đáng kể. Cụ thể, thời gian khởi động của hệ điều hành Windows sẽ được rút ngắn đáng kể đồng thời việc mở các ứng dụng cũng diễn ra nhanh chóng hơn rất nhiều so với việc sử dụng ổ cứng HDD.
Ngoài ra, khi cài đặt các trò chơi hoặc phần mềm lên ổ cứng SSD, thời gian tải màn chơi trong game cũng sẽ được cải thiện đáng kể, giúp bạn trải nghiệm trò chơi một cách mượt mà và không bị giật lag như khi sử dụng ổ HDD.

Kiểm tra CPU và GPU trước khi nâng cấp Ram
Nếu các biện pháp khắc phục trước đó vẫn không giải quyết được tình trạng giật lag trên máy tính của bạn, bạn nên xem xét việc kiểm tra và cân nhắc nâng cấp CPU và GPU. Để biết mức sử dụng CPU của bạn, bạn có thể sử dụng các phần mềm theo dõi thông số hệ thống như MSI Afterburner.
Ví dụ, nếu bạn phát hiện rằng CPU hoạt động ở mức tải cao (chạy ở mức 100%) trong khi GPU chỉ hoạt động ở mức tải thấp (70-80%), có thể CPU là nguyên nhân gây ra hiện tượng nghẽn cổ chai. Điều này ngụ ý rằng bạn có thể cần nâng cấp CPU để giúp GPU tận dụng tối đa sức mạnh của nó.
Chọn mua loại RAM và tốc độ Bus phù hợp cho máy tính của bạn
Để kiểm tra thông tin về RAM bằng phần mềm CPU-Z, bạn có thể thực hiện các bước sau:
Bước 1: Tải và cài đặt phần mềm CPU-Z
- Tìm kiếm với từ khoá “tải phần mềm CPU-Z” trên trình duyệt web của bạn.
- Truy cập vào trang web chính thức của CPU-Z và tải phần mềm về miễn phí từ đó.
Bước 2: Chạy phần mềm CPU-Z và kiểm tra thông tin về RAM
- Sau khi cài đặt, chạy phần mềm CPU-Z trên máy tính của bạn.
- Trong giao diện chính của CPU-Z, chọn tab “Memory” để xem thông tin về RAM.

Các yếu tố cần quan tâm:
- Type (Loại RAM): Đây là loại RAM mà máy tính của bạn đang sử dụng. Thông thường, bạn sẽ thấy thông tin như DDR, DDR2, DDR3, DDR4, tùy thuộc vào thế hệ của RAM.
- Size (Dung lượng RAM): Đây là dung lượng tổng của RAM trong hệ thống của bạn, được tính bằng đơn vị Gigabyte (GB).
- DRAM Frequency (Tần số DRAM): Đây là tốc độ chuẩn của RAM, thường được hiển thị dưới dạng tần số MHz. Đối với các loại RAM DDR, DDR2, DDR3, DDR4, bạn cần nhân giá trị DRAM Frequency với 2 để ra được tốc độ Bus của RAM.
Cách nâng cấp Ram vào máy tính của bạn
Để lắp đặt RAM vào máy tính, bạn có thể tuân thủ các bước sau:
Bước 1: Chuẩn bị
- Đảm bảo rằng máy tính đã được tắt hoàn toàn và ngắt kết nối nguồn điện.
- Mở nắp case của máy tính để tiếp cận bo mạch chủ và các khe cắm RAM.
Bước 2: Tháo RAM cũ
- Tìm các khe cắm RAM trên bo mạch chủ, thường nằm gần khu vực của tản nhiệt CPU.
- Sử dụng các lẫy ở hai đầu khe cắm RAM để nhấn xuống và tháo RAM cũ ra khỏi khe cắm.
- Sử dụng khí nén hoặc máy hút bụi mini để làm sạch khe cắm RAM và tránh bụi bẩn.

Bước 3: Lắp RAM mới
- Xác định đúng hướng của RAM mới. Đảm bảo mấu ở cạnh dưới của RAM phù hợp với khe cắm.
- Đặt RAM mới vào khe cắm và nhấn mạnh để đảm bảo RAM được cài đặt chắc chắn.
- Gạt lẫy ở hai đầu RAM để đảm bảo rằng RAM đã được cài đặt chắc chắn và không lỏng lẻo.
Bước 4: Lắp lại nắp case và khởi động
- Đóng nắp case của máy tính và kết nối lại tất cả các dây nguồn.
- Bật máy tính và đợi cho quá trình khởi động hoàn tất.
- Kiểm tra xem máy tính có nhận ra RAM mới không và xác nhận rằng mọi thứ hoạt động bình thường.
Chọn mua Ram để nâng cấp cho máy tính của bạn tại Pcngon
Khi quyết định nâng cấp RAM cho máy tính của bạn việc lựa chọn một nơi mua uy tín và đáng tin cậy là rất quan trọng. Pcngon là một trong những địa chỉ mà bạn có thể tin tưởng khi muốn mua RAM mới cho máy tính của mình.
Tại Pcngon cung cấp các chính sách bảo hành tốt và dịch vụ hỗ trợ khách hàng chuyên nghiệp giúp bạn yên tâm khi mua sắm và sử dụng sản phẩm của họ. Với sự đa dạng về sản phẩm và dịch vụ chăm sóc khách hàng Pcngon là lựa chọn lý tưởng cho việc nâng cấp RAM cho máy tính của bạn.