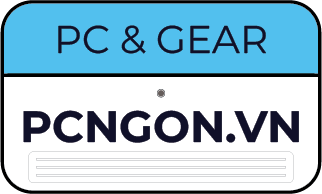Hướng dẫn setup eGPU với dock egpu thunderbolt 3
Dock eGPU Thunderbolt 3 là một trong những giải pháp phổ biến hiện nay nhằm để tăng sức mạnh đồ họa cho chiếc laptop của bạn. Trong bài viết này của Pcngon, chúng ta sẽ khám phá cách cài đặt eGPU (External Graphics Processing Unit) cùng với dock eGPU Thunderbolt 3, mở ra một thế giới mới của sức mạnh đồ họa và linh hoạt cho các thiết bị di động.
1. Chuẩn bị các thành phần cần thiết
Trước khi tiên hành cài đặt với dock eGPU thunderbolt 3, ta cần chuẩn bị các phần cần thiết như sau:
Laptop có chuẩn kết nối Thunderbolt
Laptop có chuẩn kết nối Thunderbolt là laptop có thể sử dụng cổng USB-C để truyền tải dữ liệu và hình ảnh với tốc độ cao, lên đến 40 Gbps. Cổng này do Apple và Intel phát triển và được trang bị trên nhiều dòng laptop cao cấp.
Để nhận biết cổng Thunderbolt trên laptop, bạn có thể tìm kiếm biểu tượng tia sét trên cổng USB-C hoặc trên dây cáp kết nối.

Bạn cũng có thể kiểm tra thông số kỹ thuật của laptop để xem có hỗ trợ Thunderbolt 3 hay không.
Nguồn điện (PSU)
Để sử dụng card đồ họa rời cho laptop với dock egpu thunderbolt 3, bạn cần dùng nguồn điện riêng cho card đồ họa, không dùng chung nguồn của laptop.

Bạn cần chọn lựa nguồn điện sao cho tương ứng với khả năng tiêu thụ của card đồ họa, có thể chọn nguồn có công suất cao hơn khả năng tiêu thu để có thể dễ dàng hơn cho việc nâng cấp VGA trong tương lai.
Bộ dock egpu thunderbolt 3
Đây chắc chắn là phần không thể thiếu để kết nối Card độ họa đến với chiếc laptop của bạn. Trên thị trường có rất nhiều loại cùng với các thông số để phù hợp với nhiều loại laptop khác nhau.

Trong số đó, có thể kể đến Dock eGPU TH3P4G3 EXP GDC Thunderbolt 3 USB4. Thiết bị này cho phép máy tính di động hoặc máy tính xách tay kết nối với các card đồ họa mạnh mẽ bên ngoài thông qua cổng Thunderbolt 3/4 hoặc USB4.
Dock eGPU ADT-Link UT3G USB4 cũng là một sản phẩm chất lượng khác, thiết bị được trang bị băng thông USB4 40Gbps, một tiêu chuẩn mới nhất trong kết nối dữ liệu, cho phép truyền tải dữ liệu với tốc độ cực kỳ nhanh chóng.
Một lựa khác cho bạn là Dock eGPU R3G ADT-Link PCIe3.0 x16 to Thunderbolt 3 (R43SG-TB3 50cm), sản phẩm có băng thông rộng và khả năng kết nối nhanh chóng và dễ dàng với máy tính của bạn. Điều này giúp bạn tận dụng được toàn bộ tiềm năng của card đồ họa ngoại vi.
Card mạng hình (VGA)
Cuối cùng là card màn hình, tùy vào công việc mà bạn muốn áp dụng như render đồ họa hay gaming mà chọn có thể chọn riêng cho mình một chiếc VGA phù hợp.

2. Tiến hành lắp đặt VGA vào dock eGPU thunderbolt 3
Bước 1: Gắn VGA vào khe PCIe x16 của Dock eGPU và cố định

- Trước hết, đảm bảo rằng không kết nối điện đến nguồn, dock eGPU thunderbolt 3 hay bất kỳ thiết bị nào liên quan.
- Xác định vị trí khe PCIe x16 trên dock eGPU và đặt VGA vào khe này sao cho chân kết nối PCIe trên VGA hợp với khe PCIe x16 trên dock.
- Đảm bảo rằng VGA đã được cài đặt chặt chẽ và an toàn trong khe PCIe x16.
- Nếu có các ốc vít hoặc cách cố định khác đi kèm với dock eGPU thunderbolt 3, sử dụng chúng để cố định VGA.
Bước 2: Gắn nguồn vào khung dock

- Sử dụng nguồn ATX, SFX hoặc FLEX sao cho phù hợp với dock eGPU
- Đặt nguồn vào khung có sẵn của dock sao cho vị trí các vít ốc khớp với nhau
- Tiến hành vặn ốc thật chặt và chính xác
- Kiểm tra các bước trên để đảm bảo quy trình thực hiện đúng
Bước 3: Lắp dây nguồn vào dock eGPU tương ứng

- Xác định các cổng nguồn trên dock eGPU thunderbolt 3 và kiểm tra hướng cắm
- Kết nối dây nguồn chính từ nguồn điện tường vào cổng nguồn chính của dock eGPU. Ở đây thường là cổng có số chân 24 Pin
- Nếu dock eGPU thunderbolt 3 yêu cầu nguồn điện cho CPU, kết nối dây nguồn CPU 4+4 Pin vào cổng tương ứng trên dock eGPU
- Kết nối dây nguồn PCIe 6+2 Pin vào cổng nguồn phụ của VGA, số lượng của dây cần kết nội phụ thuộc vào loại card mạng hình mà bạn sử dụng. Cổng nguồn phụ này thường được đánh dấu là PCIe hoặc VGA trên dock eGPU.
3. Kết nối dock egpu thunderbolt 3 vào laptop
Cắm điện cấp nguồn cho dock eGPU
- Để cắm điện cấp nguồn cho dock egpu thunderbolt 3, bạn cần cắm dây nguồn vào ổ điện và vào chỗ có biểu tượng nguồn trên khung dock.
- Bạn cũng cần bật công tắc nguồn nếu có.
Cắm dây thunderbolt vào máy tính và dock eGPU
- Để cắm dây thunderbolt vào máy tính và dock eGPU thunderbolt 3, bạn cần tìm cổng USB-C có biểu tượng tia sét trên máy tính và dock egpu.
- Bạn cần tắt máy tính trước khi cắm dây thunderbolt để tránh xung đột phần cứng.
- Bạn cũng cần chú ý đến chiều cắm của dây thunderbolt, không nên bẻ cong hoặc ép mạnh dây.
Bật máy lên và kiểm tra
- Sau khi kết nối thunderbolt và bật máy lên, kiểm tra VGA vừa kết nối đã được được nhận hay chưa (nếu kết nối thất bại thường sẽ gặp trường hợp màn hình xanh)
- Tiến hành cập nhật Window để hệ thống tự động cài đặt driver mới và phù hợp cho VGA.
- Để cập nhật win, bạn cần vào Cài đặt > Cập nhật và bảo mật > Windows Update > Kiểm tra cập nhật. Bạn cần kết nối internet để cập nhật win. Bạn cũng cần chờ cho win tải và cài đặt các bản cập nhật, có thể cần khởi động lại máy tính nhiều lần.
- Nếu máy tính đã nhận card đồ họa, bạn có thể kiểm tra bằng cách vào Quản lý thiết bị > Display adapters. Bạn sẽ thấy tên của card đồ họa gắn ngoài xuất hiện.
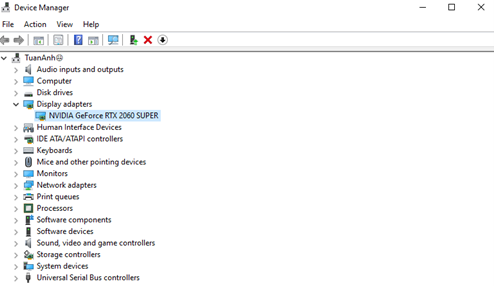
Lưu ý:
- Nếu win không tự động cập nhật driver cho VGA, bạn cần tải và cài đặt driver cho VGA tùy theo model VGA. Bạn có thể tìm driver cho VGA trên trang web của nhà sản xuất, như Nvidia, AMD, Intel. Bạn cần chọn đúng model và phiên bản win của VGA để tải driver. Bạn cũng cần chạy file cài đặt driver và làm theo các bước hướng dẫn.
- Nếu laptop của bạn có VGA rời sẵn, bạn cần disable driver của VGA rời để tránh xung đột với VGA gắn ngoài. Bạn có thể disable driver của VGA rời bằng cách vào Quản lý thiết bị > Card đồ họa > Chuột phải vào VGA rời > Chọn Vô hiệu hóa thiết bị. Bạn cũng cần khởi động lại máy tính để áp dụng thay đổi.
4. Dùng màn hình rời cho laptop để đảm bảo hiệu suất cho dock eGPU
Khi sử dụng dock eGPU nói chung hay dock eGPU thunderbolt 3 cho laptop, việc sử dụng thêm màn hình rời có thể cải thiện hiệu năng vì một số lý do sau:
- Giảm tải cho CPU: Khi sử dụng màn hình rời, tín hiệu video được gửi trực tiếp từ eGPU đến màn hình, thay vì phải đi qua CPU của laptop. Điều này giúp giảm tải cho CPU, cho phép nó tập trung vào các tác vụ khác.
- Tận dụng tối đa eGPU: Màn hình rời cho phép bạn tận dụng tối đa sức mạnh của eGPU, bởi vì nó không bị giới hạn bởi màn hình laptop.
- Tăng khả năng đa nhiệm: Việc sử dụng thêm màn hình rời cũng tăng khả năng đa nhiệm, cho phép bạn mở nhiều ứng dụng hoặc cửa sổ cùng một lúc.
Dưới đây là hình ảnh kiểm thử trên màn hình chính của laptop (Internal Display) so với màn hình rời (External Display) bạn có thể tham khảo:
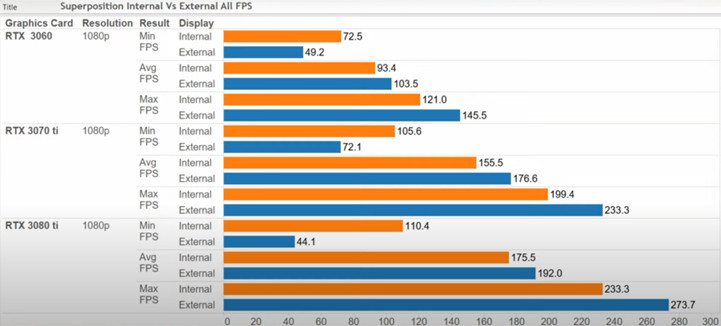
5. Tổng kết
Trên đây là hướng dẫn cơ bản để bạn có thể thực hiện việc tự thiết lập eGPU với dock eGPU thunderbolt 3. Hy vọng rằng thông tin này hữu ích và giúp bạn thực hiện dễ dàng hơn. Nếu bạn có thêm câu hỏi, đừng ngần ngại liên hệ với Pcngon nhé!