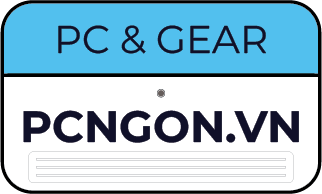Hướng dẫn setup eGPU cho laptop với dock eGPU NVMe
Việc tối ưu hóa khả năng đồ họa của laptop trở nên dễ dàng hơn với sự xuất hiện của dock eGPU NVMe. Những thiết bị này không chỉ mang lại sức mạnh đồ họa mà còn mở ra một loạt các khả năng tùy chỉnh và nâng cao hiệu suất cho chiếc laptop yêu quý của bạn. Hãy cùng Pcngon bắt đầu hành trình của chúng ta để tìm hiểu cách thiết lập eGPU cho laptop thông qua dock eGPU NVMe, giúp máy tính của bạn trở nên mạnh mẽ và linh hoạt hơn bao giờ hết.
1. Các bước chuẩn bị cần thiết
Đầu tiên trước khi tiến hành cài đặt eGPU cho laptop thông qua dock eGPU NVMe, ta cần chuẩn bị các phần cần thiết như sau:
Laptop có chuẩn kết nối NVMe
Laptop có chuẩn kết nối NVMe là laptop có thể sử dụng ổ cứng SSD dạng M.2 để lưu trữ dữ liệu với tốc độ cao, tốc độ có thể đạt 64Gbps ở chuẩn Pcie 4.0. Để nhận biết laptop có chuẩn kết nối NVMe, bạn có thể kiểm tra thống số của laptop hỗ trợ SSD M.2 NVMe hay không hoặc tháo vỏ máy và kiểm tra.

Lưu ý:
Không phải không phải khe M2 nào cũng như nhau. Có rất nhiều đặc điểm để gây nên sự nhầm lẫn giữa M.2 dành cho SSD và M.2 dành cho WIFI. Tuy có kích thước chân cắm tương tự như nhau nhưng bạn không thể cắm M.2 WIFI vào M.2 SSD và ngược lại.
Chân cắm M.2 cho WIFI là key E hoặc A hoặc cả 2 key này, trong khi đó chân cắm M.2 cho SSD luôn có một rãnh bên trái key M với SSD NVMe và key M/B đối với SSD SATA.

Nếu laptop của bạn chỉ có một khe nvme, bạn sẽ phải lựa chọn gắn egpu hoặc ssd m.2, do đó cần cân nhắc nhu cầu sử dụng của mình trước khi quyết định kết nối NVMe đến dock eGPU NVMe.
Nguồn điện (PSU)
Để kích hoạt card đồ họa rời cho laptop thông qua dock eGPU NVMe, việc cung cấp nguồn điện riêng biệt cho card đồ họa là bước quan trọng. Điều này đặt ra yêu cầu không sử dụng nguồn điện chung với laptop.

Để cấp nguồn cho bộ eGPU, bạn cần dùng một bộ nguồn giống như của máy tính để bàn. Bộ nguồn này có thể có nhiều loại khác nhau, như ATX, Flex ATX, hay SFX. Bạn cần chọn bộ nguồn có công suất phù hợp với card đồ họa mà bạn muốn gắn vào bộ eGPU.
Nếu bạn có ý định nâng cấp card đồ họa trong tương lai, bạn nên chọn bộ nguồn có công suất cao hơn so với nhu cầu hiện tại, để tránh phải thay đổi bộ nguồn sau này.
Bộ dock eGPU NVMe
Đây là bộ phận không thể thiếu nhếu như bạn muốn kết nối với card rời cho laptop thông qua NVMe. Điều đặc biệt là khả năng truyền dữ liệu nhanh chóng của cổng NVMe, tạo điều kiện cho trải nghiệm đồ họa mượt mà và hiệu suất cao.

Một trong những sản phẩm tiêu biểu là Dock eGPU R3G ADT-Link PCIe3.0 x16 to M.2 NVMe (R43SG 50cm), sản phẩm hỗ trợ cả kết nối PCIe 3.0 x16 và M.2 NVMe sẽ xử lý các ứng dụng đòi hỏi đồ họa cao cấp và xử lý dữ liệu lớn một cách mượt mà và nhanh chóng.
Bên cạnh đó Dock eGPU R3G ADT-Link PCIe4.0 x16 to M.2 NVMe (R43SG 4.0 50cm) cũng là một sản phẩm rất đáng để sở hữu khi có sự tích hợp của PCIe 4.0 x16 giúp cung cấp khả năng truyền dữ liệu nhanh chóng và khả năng xử lý đồ họa mạnh mẽ. Và cả M.2 NVMe, tạo cho bạn thêm nhiều lựa chọn kết nối hơn.
Hiện Pcngon đang cung cấp các loại dock eGPU chất lượng cao từ thương hiệu ADT Link. Có thể nói ADT Link là một thương hiệu nổi tiếng và lâu đời trong lĩnh vực sản xuất các loại dây cáp và cổng kết nối. Các sản phẩm của ADT Link đều có độ bền cao và ổn định, đảm bảo trải nghiệm tốt nhất cho người dùng.
Card mạng hình (VGA)
Không kém quan trọng, card đồ họa đóng vai trò quyết định trong quá trình lựa chọn. Tùy thuộc vào mục đích sử dụng cụ thể như render đồ họa hay chơi game, bạn có thể tùy chọn một chiếc VGA phù hợp để đáp ứng đúng nhu cầu công việc của mình.

2. Chi tiết các bước lắp đặt VGA vào dock eGPU NVMe
Bước 1: Gắn VGA vào khe PCIe x16
Để gắn VGA vào khe PCIe x16, bạn cần tháo ốc vít ở đầu khe cắm, rồi nhét VGA vào khe cho đến khi nghe thấy tiếng click. Sau đó, bạn cần vặn lại ốc vít để cố định VGA.

Bước 2: Lắp dây nguồn vào dock eGPU NVMe tương ứng
- Đầu tiên tiến hành cắm dây nguồn 24 Pin vào đúng vị trí trên bo mạch chủ của dock eGPU NVMe.
- Tiếp đến ta cần cấp nguồn điện phụ cho VGA, cắm dây 6+2 pin từ chân GPU power output của dock eGPU NVMe đến vị trí cắm nguồn phụ.
- Cuối cùng kiểm tra lại các dây đã kết nối, cần chú ý đến màu sắc và hình dạng của các chân cắm để tránh nhầm lẫn.

3. Tiến hành kết nối dock eGPU NVMe vào laptop
Bước 1: Cắm dây kết nối NVMe vào máy tính
Để cắm dây kết nối NVMe vào máy tính, bạn cần cắm dây của dock có chuẩn kết nối M.2 NVMe vào ổ cắm trên laptop tương ứng, nơi bạn vừa tháo SSD ra. Bạn cần chú ý đến chiều cắm của dây, không nên bẻ cong hoặc ép mạnh dây. Bạn cần vặn ốc vít để cố định dây với ổ cắm.

Bước 2: Cắm điện cấp nguồn cho bộ nguồn (PSU)
Ta tiến hành cấp điện cho nguồn bằng cách kết nối đến chuẩn C13 của nguồn. Nên nhớ bật công tắc nguồn (nếu có) để PSU có thể cung cấp điện cho hệ thống dock eGPU NVMe cũng như VGA.
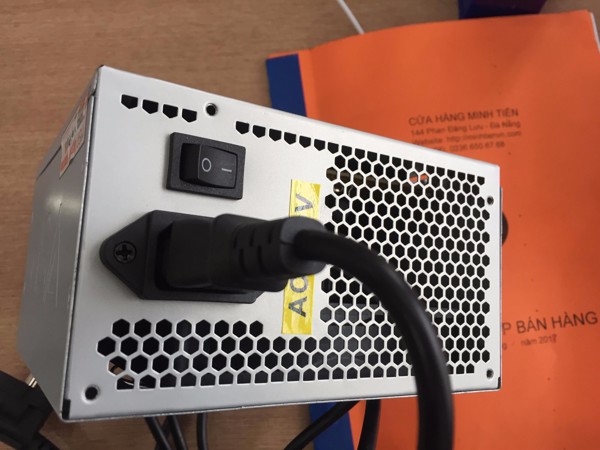
Bước 3: Bật máy và kiểm tra
Bạn cần bật máy lên và tiến hành kiểm tra xem kết quả kết nối với dock eGPU NVMe có thành công hay không (nếu kết nối thất bại thường sẽ bị màn hình xanh).
Tiếp đến cần cập nhật Window để hệ thống cài driver tương ứng cho card màn hình. Bạn chỉ cần truy cập Cài đặt (Setting), sau đó chọn Cập nhật và bảo mật (Update & Security), tiếp theo là Windows Update và nhấn Kiểm tra cập nhật.
Nếu máy tính đã nhận card đồ họa, bạn có thể kiểm tra bằng cách vào Quản lý thiết bị > Display adapters. Bạn sẽ thấy tên của card đồ họa gắn ngoài xuất hiện.
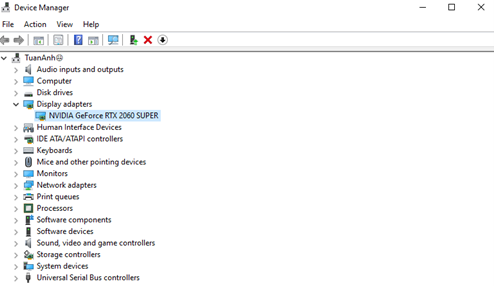
Lưu ý:
- Nếu win không tự động cập nhật driver cho VGA, bạn cần tải và cài đặt driver cho VGA tùy theo model VGA. Bạn có thể tìm driver cho VGA trên trang web của nhà sản xuất, như Nvidia, AMD, Intel. Bạn cần chọn đúng model và phiên bản win của VGA để tải driver. Bạn cũng cần chạy file cài đặt driver và làm theo các bước hướng dẫn.
- Nếu laptop của bạn có VGA rời sẵn, bạn cần disable driver của VGA rời để tránh xung đột với VGA gắn ngoài. Bạn có thể disable driver của VGA rời bằng cách vào Quản lý thiết bị > Card đồ họa > Chuột phải vào VGA rời > Chọn Vô hiệu hóa thiết bị. Bạn cũng cần khởi động lại máy tính để áp dụng thay đổi.
4. Ưu nhược điểm khi kết nối eGPU với NVMe so với Thunderbolt 3
Kết nối eGPU thông qua cổng NVMe so với Thunderbolt 3 có những ưu và nhược điểm đáng chú ý. Dưới đây là mô tả chi tiết về các khía cạnh này:
Kết nối eGPU với NVMe
Ưu điểm:
- Có giá thành rẻ hơn so với Thunderbolt 3.
- Có thể truyền tải dữ liệu với tốc độ cao, lên đến 64 Gbps.
- Không bị giới hạn bởi băng thông của cổng USB-C.
Nhược điểm:
- Cần tháo SSD để có kết nối NVMe, điều này sẽ gây nên phiền phức nếu laptop chỉ có 1 cổng cho chuẩn kết nối M.2 NVMe.
- Có thể gặp khó khăn trong việc cài đặt driver và nhận diện card đồ họa.
- Không có tính linh động cao, không thể tháo lắp dễ dàng.
Kết nối eGPU với Thunderbolt 3
Ưu điểm:
- Có tính linh động cao, có thể tháo lắp dễ dàng.
- Có quá trình lắp đặt đơn giản, không cần tháo SSD như kết nối eGPU NVMe.
Nhược điểm:
- Có giá thành cao hơn so với NVMe.
5. Tổng kết
Trên đây là hướng dẫn cơ bản để bạn có thể thực hiện việc tự thiết lập eGPU với dock eGPU NVMe, đồng thời Pcngon cũng đã phân tích những ưu và nhược điểm của kết nối NVMe so với Thunderbolt 3. Nếu bạn có thêm câu hỏi, đừng ngần ngại liên hệ với Pcngon nhé!