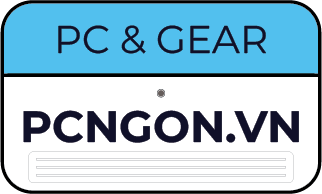Tìm hiểu cách kiểm tra card màn hình máy tính
Card màn hình (GPU) là một trong những linh kiện quan trọng của máy tính. Do đó, việc kiểm tra card màn hình định kỳ không chỉ giúp phát hiện sớm các vấn đề mà còn tối ưu hoá hiệu suất của máy tính. Bài viết sau đây Pcngon sẽ hướng dẫn các bạn cách kiểm tra card màn hình một cách chi tiết và hiệu quả, cũng như lợi ích của việc này.

Lý do nên kiểm tra card màn hình máy tính
Đảm bảo hiệu suất tối ưu
Card màn hình là bộ phận xử lý đồ hoạ chính, vậy nên việc kiểm tra card màn hình thường xuyên sẽ giúp đảm bảo được hiệu suất hoạt động của GPU. Nếu card màn hình không hoạt động hiệu quả có thể khiến máy bị giật lag khi chơi game hoặc khi làm việc với các phần mềm đồ hoạ nặng.
Phát hiện sự cố sớm
Bạn có thể phát hiện sớm các vấn đề như quá nhiệt, lỗi driver hoặc phần cứng thông qua các công cụ kiểm tra. Việc kiểm tra card màn hình sẽ giúp bạn khắc phục kịp thời tránh tình trạng card màn hình bị hư hại vĩnh viễn dẫn đến chi phí sửa chữa cao.
Nâng cao trải nghiệm người dùng
Một card màn hình hoạt động tốt sẽ giúp cải thiện trải nghiệm chơi game và làm việc với đồ hoạ. Với card màn hình khoẻ, bạn có thể chơi game mới nhất ở độ phân giải cao mà không gặp phải vấn đề lag hay giảm FPS.

Các bước kiểm tra card màn hình máy tính
Kiểm tra thông tin cơ bản
Sử dụng trình quản lý thiết bị: Bạn có thể kiểm tra card màn hình máy tính thông qua trình quản lý thiết bị trên Windows. Nhấn chuột phải vào “This PC” > “Manage” > “Device Manager”. Tìm đến mục “Display adapters” để xem tên và tình trạng của card màn hình.
Kiểm tra tình trạng hoạt động
Bạn có thể kiểm tra tình trạng hoạt động của máy bằng cách sử dụng Task Manager: Mở Task Manager bằng cách nhấn Ctrl + Shift + Esc. Chọn tab “Performance”. Tại đây bạn sẽ thấy thông tin về mức sử dụng GPU, nhiệt độ và bộ nhớ. Card màn hình bạn có thể đang gặp vấn đề nếu thấy mức sử dụng GPU quá cao trong các tác vụ không yêu cầu nhiều tài nguyên.
Sử dụng phần mềm kiểm tra
- GPU-Z: Là phần mềm miễn phí giúp bạn theo dõi, kiểm tra card màn hình dễ dàng. GPU-Z cung cấp thông tin chi tiết về tốc độ xung nhịp, nhiệt độ và mức sử dụng.
- FurMark: Để kiểm tra hiệu suất và độ ổn định của card màn hình, FurMark là một công cụ hữu ích. Bạn có thể chạy bài test stress để kiểm tra card màn hình hoạt động như thế nào dưới tải.
Kiểm tra Driver
Việc sử dụng drive cũ có thể gây ra nhiều vấn đề. Hãy truy cập trang web của nhà sản xuất card màn hình (NVIDIA, AMD) để tải và cài đặt phiên bản driver mới nhất.
Kiểm tra nhiệt độ
Sử dụng công cụ MSI Afterburner sẽ giúp bạn theo dõi được nhiệt độ và hiệu suất card màn hình trong thời gian thực. Nếu nhiệt độ quá cao, bạn nên kiểm tra quạt làm mát hoặc làm sạch bụi bẩn.

Xem thêm: Linh kiện máy tính
Một số điều bạn cần lưu ý để card màn hình hoạt động tốt
Duy trì môi trường làm việc sạch sẽ
Nhiệt độ card màn hình có thể tăng do bụi bẩn tích tụ bên trong gây cản trở luồng không khí. Do đó, hãy thường xuyên làm sạch bụi bẩn bằng cách sử dụng máy hút bụi chuyên dụng hoặc khí nén để giữ cho máy tính luôn trong tình trạng tốt nhất.
Đảm bảo nguồn điện đầy đủ
Một nguồn điện yếu hoặc không ổn định có thể gây ra tình trạng không nhận diện card màn hình hoặc card hoạt động không ổn định. Đảm bảo rằng nguồn điện của bạn đủ công suất để cung cấp cho card màn hình cũng như các linh kiện khác trong máy tính.
Kiểm Tra Cáp Kết Nối
Nếu bạn gặp phải các vấn đề như màn hình đen hoặc hình ảnh bị giật, hãy kiểm tra các cáp kết nối giữa card màn hình và màn hình. Cáp lỏng hoặc bị hư hỏng có thể gây ra các sự cố này.
Việc kiểm tra card màn hình không chỉ giúp bạn bảo trì máy tính mà còn nâng cao hiệu suất hoạt động. Bằng cách thực hiện các bước kiểm tra đơn giản trên, bạn có thể đảm bảo card màn hình của mình luôn hoạt động ở trạng thái tốt nhất. Hãy thường xuyên kiểm tra và bảo trì card màn hình để tận hưởng những trải nghiệm tuyệt vời nhất từ máy tính của bạn.