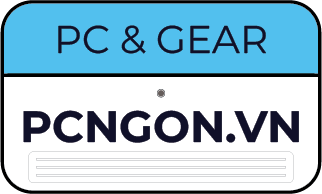Hướng dẫn sửa một số lỗi phổ biến cho eGPU (Không nhận eGPU, không sử dụng được eGPU, màn hình xanh, sập nguồn)
Bài viết này được mình tạm dịch từ bài viết của admin diễn đàn eGPU.io(Link bài viết gốc).
Nếu chủ đề này giúp bạn làm cho eGPU của mình hoạt động, mong bạn hãy đăng 1 bài viết chia sẻ cách sửa lỗi eGPU vào group cộng đồng Vietnam eGPU Community để các thành viên khác có thêm hướng xử lý khi gặp lỗi.
Nếu bạn có dock eGPU và Windows 10 hoặc Windows 11 và đang gặp phải hiện tượng màn hình xanh(BOSD), gặp sự cố, hệ thống bị treo hoặc giật hình thì có một số giải pháp phổ biến mà bạn có thể thử. Những giải pháp này đã giúp tôi nhiều lần, trên nhiều hệ thống khác nhau. Không giống như các tùy chọn BIOS dành riêng cho thiết bị, đây là những giải pháp chung có thể áp dụng cho bất kỳ máy tính Windows nào:
Cách 1: Cài đặt Driver cho eGPU trên máy tính có GPU rời:
Một số máy tính sẽ có card đồ họa rời, card đồ họa tích hợp cùng hãng với card đồ họa của eGPU sẽ gây ra hiện tượng màn hình xanh vì xung đột Driver. Cách bên dưới có thể giải quyết được lỗi này:
- Tải về driver mới nhất từ Nvidia hoặc AMD nhưng không cài đặt ngay.
- Tải về và sử dụng Display Driver Uninstaller (DDU): Chọn “ Prevent downloads of drivers from Windows Update”, chọn nhà cung cấp Card màn hình(Nivida, Intel, AMD), rồi chọn “Clean and Restart”
- Sau khi thiết bị khởi động, đăng nhập vào windows và kết nối dock eGPU.
- Chờ cho đến khi Windows nhận diện card đồ họa mới và sau đó tiến hành cài đặt trình điều khiển đồ họa như bình thường.
- Điều này sẽ giúp cài đặt thành công trình điều khiển cho cả GPU tích hợp và eGPU cùng một lúc. Tuy nhiên, bạn có thể cần phải disabled dGPU để tránh hiện tượng giật lag.
Cách 2: Tdr & TdrDdiDelay:
Giải pháp này về cơ bản cho phép Windows cung cấp cho GPU nhiều thời gian hơn để phản hồi hoặc phục hồi sau sự cố
- Mở Registry Editor (regedit.msc) và vào đường dẫn: HKEY_LOCAL_MACHINE\System\CurrentControlSet\Control\GraphicsDrivers
- Nhấn chuột phải, chọn New, chọn DWORD (32-Bit) và đặt tên là “TdrDelay”, ví dụ như trong ảnh:
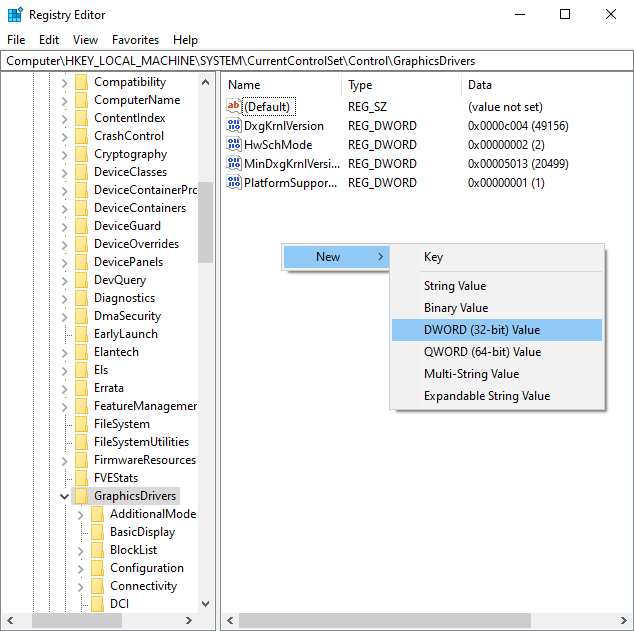
- Sau khi tạo được file nhấn chuột phải và chọn Modify: Đổi Base từ Hexadecimal thành Decimal, thêm giá trị cho Value Data thành 10 và chọn OK
- Tương tự, tạo thêm 1 file DWORD (32-Bit) giống trên và đặt tên là: “TdrDdiDelay”, đổi Base từ Hexadecimal thành Decimal, thêm giá trị cho Value Data thành 20 và chọn OK, ví dụ như ảnh:
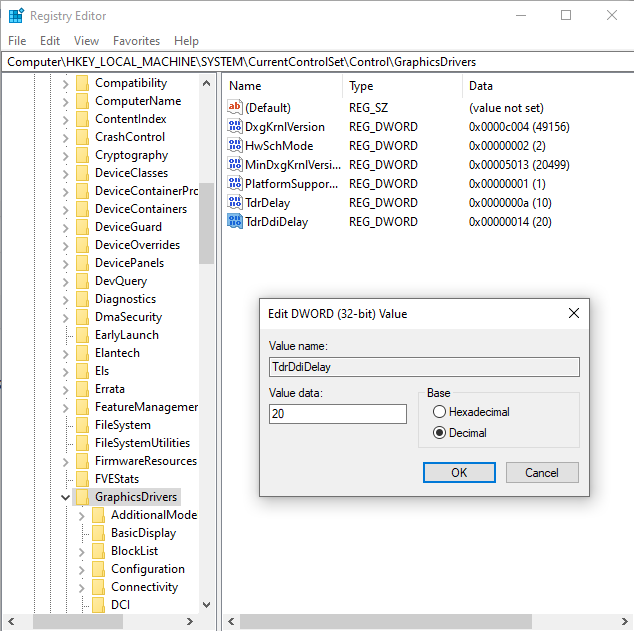
- Đóng Registry Editor và khởi động lại thiết bị.
Cách 3: Tắt/DISABLED cài đặt Link State Power Management
Link State Power Management là một cài đặt hệ thống của Windows quy định việc tiết kiệm năng lượng cho các thiết bị PCIe. Tính năng này thường có thể được truy cập trong phần Advanced Settings của Windows Power Options, ví dụ như trong ảnh:
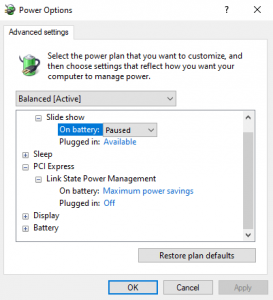
Nếu bạn không tìm thấy setting này, hãy làm các bước dưới đây để thêm nó:
- Vào Registry Editor(regedit.msc) và đến đường dẫn: HKEY_LOCAL_MACHINE\SYSTEM\CurrentControlSet\Control\Power\PowerSettings\501a4d13-42af-4429-9fd1-a8218c268e20\ee12f906-d277-404b-b6da-e5fa1a576df5
- Nhấn chuột phải, chọn New, chọn DWORD (32-bits) mới và đặt tên là Attributes, sau đó nhấn chuột phải vào cái vừa tạo, chọn Modify, và sửa Value Data thành 2 (phần Base giữ nguyên), rồi nhấn OK, ví dụ như trong ảnh dưới:
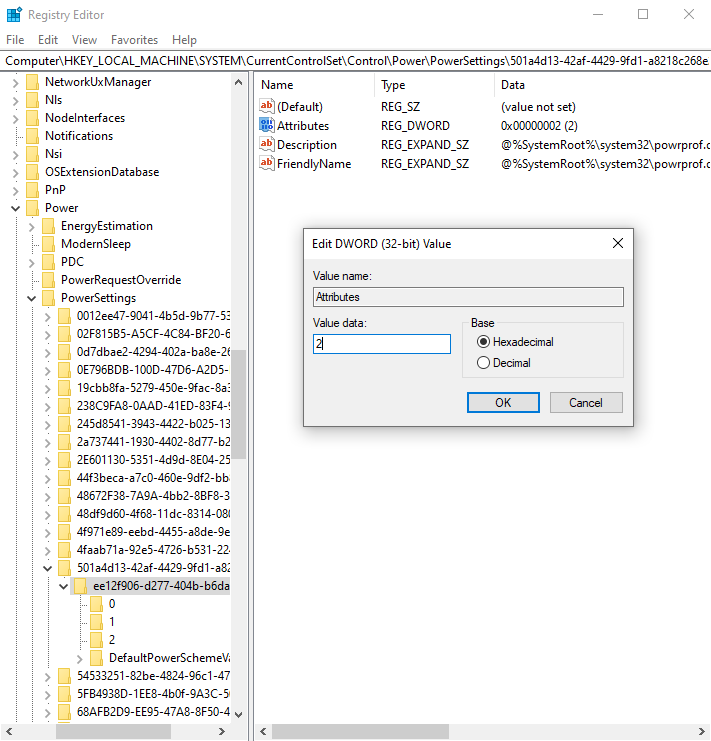
- Bây giờ, phần lựa chọn Link State Power Management sẽ xuất hiện trong Advanced Power Settings
Cách 4: Thiết lập Nvidia Power Management – Chọn “Prefer Maximum Performance”
- Nếu bạn đang sửa dụng Card đồ họa Nvidia, bạn có thể đổi cài đặt Power Management Mode trong Nvidia Control Panel như cách dưới đây:
- Mở Nvidia Control Panel, chọn Manage 3D Settings,chọn tab Global Settings, sau đó tìm Power Management Mode và chọn Prefer Maximum Performance, ví dụ như ảnh:
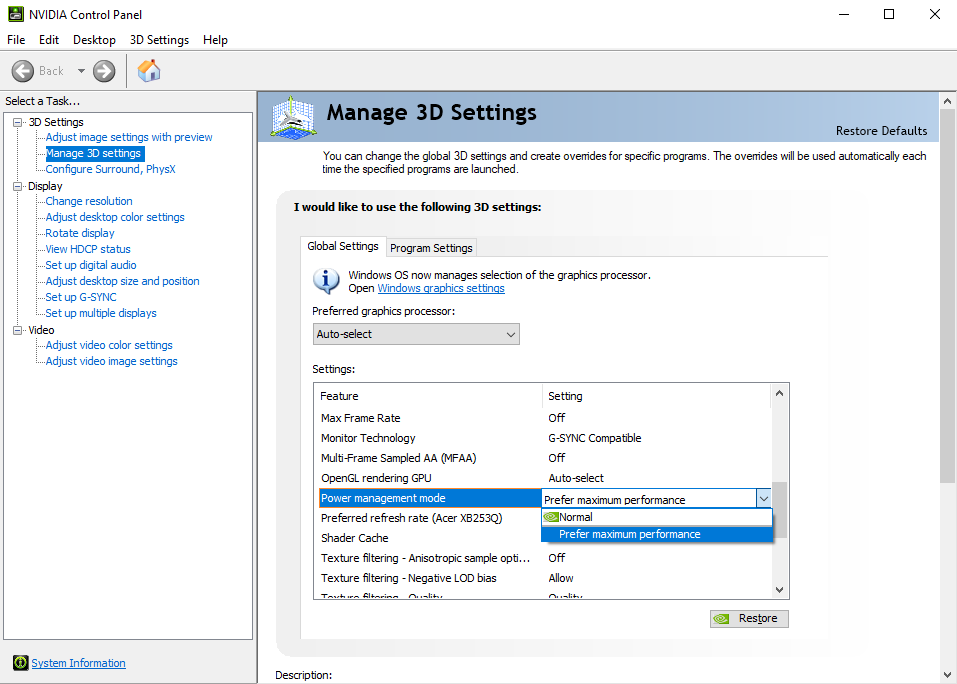
- Lưu các cài đặt và thoát Nvidia Control Panel.
Cách 5: Vô hiệu hóa iGPU/dGPU:
- Vào Device Manager(Windows + X), tìm Display Adapters, nhấn chuột phải lên iGPU/dGPU(Intel Iris Xe, Intel HD 4000, Nvidia MX450,…), chọn Disable
- Nếu bạn cần bật lại iGPU hoặc dGPU, lặp lại quy trình và chọn Enable
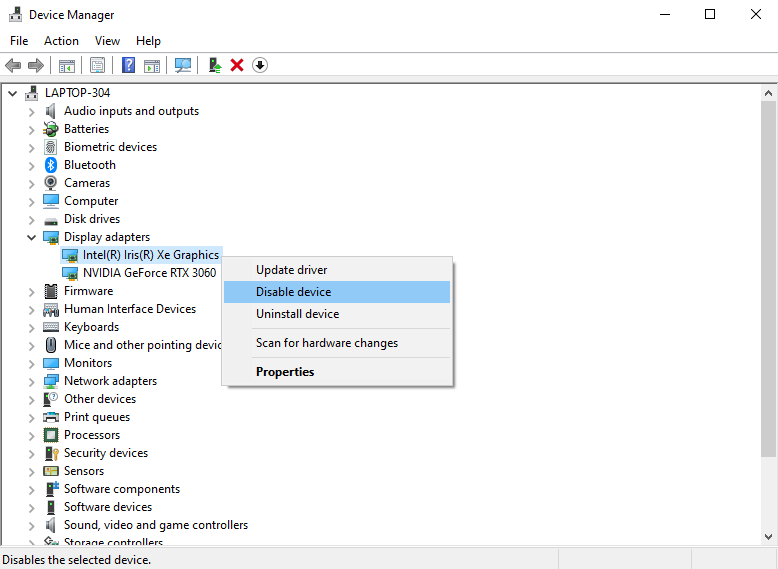
Chú ý: Tùy thuộc vào hệ thống của bạn, có thể bạn không cần phải để iGPU bị vô hiệu hóa vĩnh viễn. Bạn có thể thử vô hiệu hóa và sau đó kích hoạt lại thiết bị ngay lập tức để xem có thể khắc phục được hiện tượng giật lag hay không. Điều này cho phép bạn kiểm tra xem việc tắt/bật iGPU có giúp cải thiện hiệu suất mà không cần phải giữ nó ở trạng thái tắt hoàn toàn.
Cách 6: Giải quyết lỗi mã 43 khi sử dụng Geforce eGPU và Nvidia mobile/Tesla/Quadro/Prof-RTX dGPU hoạt động đồng thời
Nếu bạn làm theo hướng dẫn sửa lỗi 43 mà vẫn không hết lỗi 43 cho VGA Nvidia thì có thể là do yêu cầu phải trình điều khiển Nvidia thống nhất để phục vụ tất cả GPU
Đang cập nhật….
Cách 7: Vô hiệu hóa DynamickTick
Dynamictick là một tính năng của Windows cho phép hệ thống tạm thời ngừng đồng hồ hệ thống khi không có tải để tiết kiệm năng lượng.
- Mở Command Prompt (CMD.exe) với quyền quản trị viên (Run as Administrator).
- Nhập lệch: “bcdedit /set disabledynamictick yes” và nhấn Enter và sẽ có thông báo xác nhận như trong ảnh.
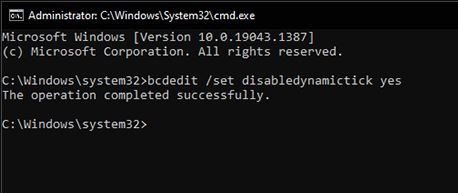
Nếu bạn gặp bất kỳ sự cố nào sau khi áp dụng cách sửa lỗi này, bạn có thể khắc phục bằng quy trình tương tự bằng lệnhsau: “bcdedit /set disabledynamictick no”
Cách 8: Vô hiệu hóa Resizable BAR với Nvidia Profile Inspector:
Đang cập nhật…
Cách 9: Cài đặt Driver trong Safe Mode
Nếu gặp lỗi màn hình xanh(Memmory Management BSOD), thử cài lại driver của card đồ họa ở Safe Mode, thực hiện theo các bước sau:
- Mở Cài đặt Windows: Nhấn tổ hợp phím Windows + I để mở Setting
- Chọn System > Khôi phục (Recovery) -> Phần Advanced startup chọn Restart now
- Sau khi PC của bạn khởi động lại đến màn hình Choose an option, chọn Troubleshoot>Advanced options>Startup Settings>Restart (Có thể bạn sẽ được yêu cầu nhập mã BitLicker nếu có bật BitLocker)
- Sau khi máy tính của bạn khởi động lại, bạn sẽ thấy danh sách các tùy chọn. Chọn 4 hoặc nhấn F4 để khởi động máy tính của bạn ở Safe Mode. Hoặc nếu bạn cần sử dụng internet, hãy chọn 5 hoặc nhấn F5 để vào Safe Mode với mạng.
- Boot vào Safe Mode and cài đặt drivers. Khởi động lại máy tính để trở về Windows thông thường.
Cách 10: Vô hiệu hóa Kernel DMA Protection và VT-d trong BIOS khi gặp mã lỗi 55
Nếu bạn gặp phải Lỗi Device Manager 55 cho Trình điều khiển HD Audio của GPU, bạn có thể thử tắt Kernal DMA Protection và VT-D trong BIOS của hệ thống.
BIOS của mỗi hệ thống đều khác nhau, tùy thuộc vào nhãn hiệu và kiểu máy của thiết bị. Thiết bị lưu trữ của bạn có thể sử dụng các tùy chọn này ở đâu và có khả dụng hay không sẽ khác nhau.
Cách 11: Tắt Windows Fast Startup
Vào Control Panel > System and Security > Power Options >Choose what the power buttons do > Change settings that are currently unavailable > bỏ tích ô Turn on fast startup
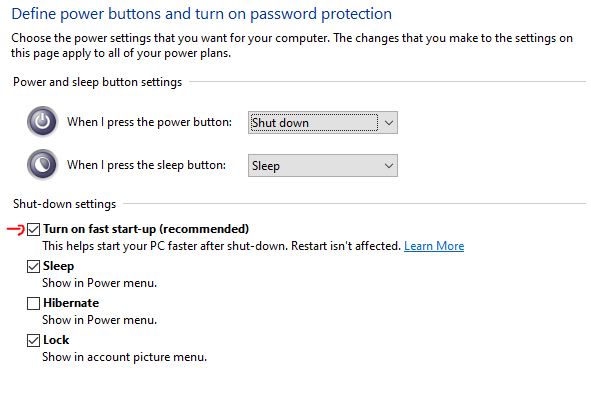
Cách 12: Tắt Secure Boot
- Để tắt Secure Boot, bạn cần vào được Bios của thiết bị: khởi động máy tính và ấn giữ phím tắt vào BIOS(phím tắt vào bios sẽ tùy hãng, ví dụ: Beelink(Del),Minisforum(ALT+F5), Asus(F5),…)
- Cài đặt Secure Boot sẽ không có vị trí cố định, tùy vào BIOS của từng thiết bị, thông thường Secure Boot nằmở tab Security hoặc Boot.
- Chọn Secure Boot, chọn Disabled.
- Lưu lại cài đặt Bios và khởi động lại.
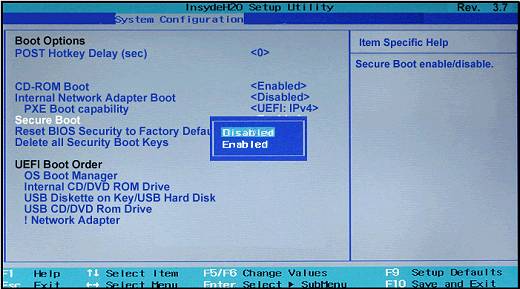
Cách 13: Giải quyết VIDEO_MEMORY_MANAGEMENT_INTERNAL BSOD trên Windows 11
Cập nhật lên Windows 11 bản 24H2 mới nhất để tránh lỗi BSOD khi sử dụng eGPU Nvidia.
Cách 14: Lỗi eGPU có trong Device Manager nhưng không có trong Task Manager ở Windows 11
Lỗi này mình gặp khi build eGPU qua cổng USB4 với dock eGPU UT3G, VGA 3060 TI, Tên VGA chỉ hiển thị trong Device Manager và không hiển thị ở Task Manager
Hãy xem bài viết Hướng dẫn fix lỗi 43 cho eGPU và tải file nvidia-error43-fixer_113.zip, giải nén và chỉnh lại file có đuôi .bat, cần chỉnh lại dòng từ 129-132 thành:
:: Check if adapter has error code 43. If not, exit subroutine
:: call devset status “%HW_id%” | findstr “code 43” > nul
:: if errorlevel 1 goto :EOF
set NV_ERR43_FOUND=1
Sau đó chạy file đuôi .bat và máy tính sẽ nhận eGPU.
Một số cách khác
Đối với riêng các eGPU Thunderbolt/USB4:
- Hãy vào BIOS và thiết lập Thunderblot security = Disabled
- Thunderbolt Boot Support = Enabled
- VT-D/Virtualiziation = Disabled
- Kiểm tra dock eGPU: Kết nối với bất kỳ dock TB3/TB4/USB4v1 nào để xem GPU có được nhận diện và hoạt động không.
Chú ý: Kiểm tra xem BIOS của bạn có bất kỳ thiết lập tương đương nào cho USB4v1 không.
Lưu ý về chất lượng cáp TB3/TB4/USB4: Hãy chắc chắn sử dụng cáp đạt chuẩn USB4 để đảm bảo kết nối ổn định với hệ thống của bạn. Các loại cáp được xác nhận hiệu năng đầy đủ bao gồm: Anker 515 1m, Belkin Connect USB4, Cable Matters 40Gbps USB4, Orico 2m active TB3, Satechi USB4 Pro, Spigen 0.8m USB4, SKY USB4 4k 240w, Ultunite USB4.
Điều chỉnh phần mềm cho Windows:
- Tắt Parsec, ứng dụng có thể gây cản trở hoạt động của eGPU.
- Tắt Bitlocker, điều này có thể ngăn chặn eGPU xuất hiện trong Windows.
- Gỡ cài đặt Intel Thunderbolt Control Panel/Centre app tự động cài đặt từ Microsoft Store.
- Khởi động vào Safe Mode và thực hiện việc nhận diện eGPU/cài đặt driver của card màn hình mà không dùng GeForce Experience
- Chạy Snappy Driver Installer Lite để kiểm tra và cập nhật driver.
- Nếu eGPU gặp lỗi mã 43, hãy xem bài viết Hướng dẫn fix lỗi 43 cho eGPU
Nếu không gặp lỗi mã 43, cần phải chỉnh lại file có đuôi .bat, cần chỉnh lại dòng từ 129-132 thành:
:: Check if adapter has error code 43. If not, exit subroutine
:: call devset status “%HW_id%” | findstr “code 43” > nul
:: if errorlevel 1 goto :EOF
set NV_ERR43_FOUND=1
Sau khi thay đổi thì chạy lại và máy sẽ tự động nhận diện và card rời sẽ xuất hiện lại ( nhưng mà chỉ áp dụng đối với các card của nivida ).
Trên đây là một số hướng xử lý lỗi cho eGPU được Pcngon tổng hợp và dịch. Hi vọng bài viết trên sẽ giúp bạn sửa được lỗi cho eGPU của mình.